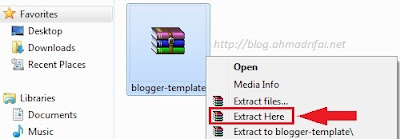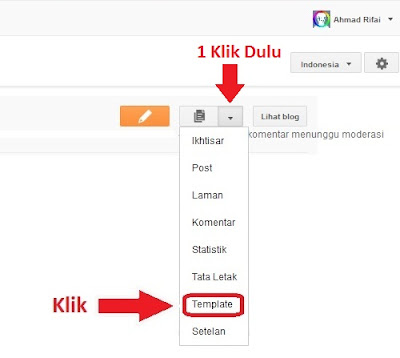Installasi Windows XP
Oleh : Hastomo
a. Konfigurasi Sistem Komputer
Microsoft Windows XP Professional membutuhkan sumber-sumber daya yang
relatif besar dibandingkan dengan Windows 9x dan Windows NT yang
mendahuluinya. Konfigurasi sistem komputer yang dibutuhkan untuk proses
instalasi adalah sebagai berikut :
Komponen Minimal Disarankan
Komponen Minimal Disarankan
Processor Pentium II 500 MHz Pentium III
RAM (Memory) 128 MB 256 MB
Harddisk 2 GB 4 GB
Display VGA 16 Color VGA True Color
Peralatan lain Keyboard, Mouse, CD-ROM
b. Kompatibilitas Hardware dan Software
Microsoft Windows XP Professional dapat mendukung hampir semua
perangkat keras yang kompatibel dengan Windows 98 dengan Plug and Play
yang dimilikinya. Untuk mengetahui perangkat keras yang didukung oleh
Windows XP Professional, tersedia sebuah daftar yang dinamakan HCL
(Hardware Compatibility List) yang didapatkan pada
www.microsoft.com/hwtest/hcl atau pada folder Support pada CD-ROM
Windows XP Professional.
c. Network
Apabila komputer dihubungkan dengan network, harus ditentukan
terlebih dahulu domain atau workgroup tempat komputer tersebut
terhubung. Apabila tidak mengetahuinya, pilihlah pilihan Workgroup dan
bergabung ke domain tertentu setelah instalasi Windows XP Professional
selesai. Mintalah pada administrator network untuk membuat account
komputer baru pada domain tersebut. Informasi yang harus dikumpulkan
sebelum memulai proses instalasi :
* Nama komputer Anda
* Nama domain atau workgroup
* Alamat TCP/IP jika network anda tidak menggunakan DHCP
* Perangkat keras lain misalnya kabel dan network card.
d. Jenis Instalasi
Windows XP Professional dapat diinstal dengan dua cara, yaitu :
* Ø Menginstall baru pada sistem yang kosong Instalasi baru biasanya
digunakan pada hard disk yang masih kosong dan belum berisi sistem
operasi apapun. Jika komputer masih menggunakan Windows 3.1 atau OS/2,
maka harus melakukan instalasi baru. Semua program aplikasi harus
diinstal ulang setelah proses instalasi selesai.
* Ø Meng-upgrade dari sistem operasi yang sudah ada Dengan
meng-upgrade atau mengganti sistem operasi Windows yang sudah ada dengan
Windows XP Professional, setting dan program aplikasi yang sudah ada
tidak akan terhapus. Tetapi ada beberapa aplikasi yang tidak kompatibel
dengan Windows XP dan mungkin tidak akan berjalan pada Windows XP
setelah proses upgrade. Proses upgrade dapat dilakukan dari Windows 95,
Windows 98 atau Windows NT 3.51 Workstation, Windows NT 4.0 Workstation
dan Windows 2000 Profesional.
e. Sistem File
Sebelum menginstal Windows XP Professional, harus ditentukan terlebih
dahulu sistem file yang ingin digunakan. Sistem file ini adalah cara
untuk menyimpan informasi dalam hard disk komputer. Windows XP mampu
mendukung sistem file berikut ini :
* Ø FAT dan FAT32
FAT32 adalah peningkatan dari sistem file FAT yang dapat digunakan
pada hard disk mulai dari 512MB hingga 2TB. Kelebihan dari FAT dan FAT32
adalah mereka kompatibel dengan sistem operasi selain Windows XP. Jika
partisi hard disk lebih kecil dari 2GB atau bila ingin menggunakan
sarana dual-boot, kita gunakan sistem file FAT32 ini.
* Ø NTFS Sistem file ini adalah yang paling disarankan untuk Windows
XP. NTFS memiliki kemampuan dasar yang sama dengan sistem file FAT dan
memiliki kelebihan seperti :
o File menjadi lebih aman
o Kompresi disk menjadi lebih baik
o Mampu mendukung hard disk lebih besar hingga 2TB (Terabyte) tanpa
mengurangi kinerja seperti pada FAT. Gunakanlah NTFS jika partisi hard
disk anda lebih bear dari 32GB
NTFS 5 merupakan sistem file NTFS terbaru yang disarankan untuk
digunakan pada Windows XP Professional. NTFS 5 mempunyai semua kemampuan
FAT32 dan beberapa kemampuan tambahan seperti keamanan, kompresi data,
serta mendukung file dan partisi yang sangat besar. Kelemahan dari
sistem file ini, hanya Windows XP Professional, Windows 2000 dan Windows
NT Workstation 4.0 yang mendukung NTFS 5 dan tidak bias dikenali oleh
sistem operasi lain seperti Windows 9x dan Windows 3x.
f. User Account
Untuk membuat user account perlu ditentukan group keanggotaannya.
Group akan menentukan permission untuk melakukan beberapa task pada
Windows XP Professional. Sebagai contoh, apabila anggota dari Users
group, kita dapat membuat dokumen tetapi tidak dapat menginstall program
atau mengubah system file dan setting. User account selalu
diasosiasikan dengan group. Pada Windows XP Professional terdapat
beberapa group yaitu :
* Administrators
* Power Users
* Users
* Guests
Keanggotaan group menentukan apakah dapat mengakses file, folder dan
program pada komputer. Pada banyak kasus, menambah user account ke Power
User group memberikan keleluasaan untuk menyelesaikan task yang biasa
digunakan, termasuk program dan menyimpan dokumen.
B. Persiapan
Sebelum memulai langkah Instalasi Windows, Anda perlu mempersiapkan
Boot Device Priority (urutan proses booting) agar mengarah pada CD/DVD
ROM. Setting ini dilakukan dari BIOS, Software kecil yang tertanam dalam
Motherboard yang berjalan sejak saat PC dihidupkan. Sekedar informasi,
masing-masing perusahaan Motherboard punya standar BIOS sendiri sendiri.
Sehingga untuk masuk ke BIOS Anda perlu menekan tombol yang
berbeda-beda tergantung pada Tipe Motherboard yang Anda gunakan. Namun
tenang, sebagian besar motherboard menggunakan tombol F2 atau Delete
untuk masuk ke BIOS. Anda tidak perlu mencoba satu persatu.
C. Langkah-Langkah Installasi Windows
1. Nyalakan computer!
Gambar Booting Saat Menyalakan Komputer
2. Kemudian masuk ke BIOS Setup dengan menekan tombol [F2]. Beberapa jenis computer menggunakan tombol [F1], [F2] atau [DEL].

Gambar PhoenixBIOS Setup Utility
3. Ubah Boot Device Priority sehingga urutannya menjadi CD-ROM lebih dulu dikenai pengecekan sistem kemudian Hard Drive.

Gambar Boot Device Priority
4. Simpan dan Keluar dengan menekan tombol [F10].

Gambar Menyimpan dan Keluar dari PhoenixBIOS Setup Utility
5. Setelah komputer booting kembali, tekan sembarang tombol atau
tekan tombol Enter disaat muncul pesan Press any key to boot from cdrom
drive… atau Setup is inspecting your computer’s hardware configuration…

Gambar Booting, Tekan Enter Segera!

Gambar Proses Masuk KeInstallasi Windows
6. Hingga masuk ke tampilan Windows Setup.

Gambar Tampilan Windows Setup.
7. Tekan [ENTER] untuk memulai proses Instalasi.

Gambar Tampilan Welcome to Setup
(menandakan Komputer tersebut mau di Install)
8. Pada tampilan END-USER LICENSE AGREEMENT, tekan [F8] untuk mensetujui perjanjian tersebut.

Gambar Tampilan End-User License Agreement
9. Tekan [C] untuk membuat partisi baru sebagai lokasi penyimpanan Sistem Windows dan Data Anda.

Gambar Untuk Membuat Partisi Baru
10. Masukkan besar partisi yang diinginkan, kemudian tekan [ENTER].

Gambar Masukkan Besar Partisi Yang Diinginkan
11. Untuk menghapus partisi yang telah ada, sorot pada partisi yang
ingin dihapus lalu tekan [D]. Kemudian pada tampilan konfirmasi tekan
[L].

Gambar Penghapusan Partisi
12. Setelah membuat partisi yang diinginkan, sorot partisi yang telah
dibuat kemudian [ENTER]. Biasanya di Partisi C, karena ini untuk
meletakkan System-System Windows.

Gambar sorot di Partisi C, lalu tekan Enter
13. Format the partition using the NTFS file system kemudian tekan
[ENTER]. Bila ingin melakukan format secara cepat gunakan menu yang
bertanda (Quick). Kita juga dapat memilih sistem file FAT sebagai format
partisi tersebut.

Gambar Pemilihan Format
14. Proses format akan dilakukan pada partisi tersebut. Tunggu hingga selesai.

Gambar Proses memformat
15. Kemudian proses akan melakukan pengkopian file-file yang dibutuhkan pada saat proses instalasi berlangsung.

Gambar Mengecek Drive C

Gambar Pengkopian File-File
16. Setelah proses penyalisan selesai, secara otomatis komputer akan
melakukan Restart. Untuk mempercepat proses Restart, Anda bisa tekan
[Enter].

Gambar meRestart secara otomatis
17. Saat booting kali ini, Anda tidak perlu menekan tombol apapun. Tunggu saja hingga tampil gambar seperti dibawah ini!

Gambar Tampilan Booting Windows XP
18. Setelah booting akan muncul tampilan Instalasi Windows XP,
pertama-tama akan dilakukan proses Installing Windows. Tunggu beberapa
saat…

Gambar Tampilan Instalasi Windows XP
19. Pada Regional and Language Options klik [NEXT]. Bila akan melakukan perubahan klik pada [CUSTOMIZ].

Gambar Perubahan Regional and Language Options

Ganbar Regional and Language Options. Tekan Next.
20. Masukkan Nama pada Name dan Organisasi pada Organization sebagai identitas personal yang melakukan instalasi.

Gambar Masukkan Name dan Organization
21. Masukkan Product Key yang didapat, biasanya terdapat pada sertifikat lisensi produk Microsoft yang dimiliki.

Gambar Memasukkan Product Key
22. Masukkan Nama Komputer pada Computer Name sebagai identitas
komputer dalam jaringan lokal. Kemudian masukkan password administrator.
Klik [NEXT]. Biasannya langsung saja, jangan melakukan perubahan.

Gambar Masukkan Computer Name dan Administrator Password
23. Pilih Tanggal, Jam dan Zona Waktu yang sesuai, lalu klik [NEXT].

Gambar Pemilihan Tanggal, Jam dan Zona Waktu
24. Instalasi akan melakukan proses Instalasi Jaringan (Installing Network).

Gambar Tampilan Installing Network
25. Pada Networking Setting, pilih opsi Typical settings kemudian klik [NEXT].

Gambar Tampilan Networking Setting
26. Pada Workgroup or Computer Domain, pilih tentukan komputer
tersebut berada dalam Workgroup atau Domain. Masukkan nama yang sesuai
lalu klik [NEXT].

Gambar Tampilan Workgroup or Computer Domain
27. Setelah ini, Windows akan menyalin semua file Instalasi ke
harddisk Anda. Prosesnya cukup lama, masih cukup untuk membuat dan
menikmati secangkir teh atau kopi… Setelah proses penyalinan selesai,
Windows akan melakukan restart sekali lagi.
28. Kemudian akan menampilkan pesan untuk perubahan konfigurasi
display menurut standart yang digunakan Windows XP, yaitu layar 800×600
pixel dengan resolusi 16 bit. Klik [OK].

Gambar Tampilan Display Settings

Gambar Tampilan Monitor Setting
29. Setelah muncul Tampilan Welcome to Microsoft Windows, berarti
proses instalasi sistem Windows yang baru telah berhasil dilakukan.
Pertama-tama proses akan melakukan administrasi dasar pada sistem. Klik
[NEXT].

Gambar Tampilan Welcome to Microsoft Windows
30. Pada tampilan “Help protect your PC” pilih “Not right now”, dan akhiri dengan menekan tombol [Next].

Gambar Tampilan Help protect your PC
31. Selanjutnya, komputer akan mengecek koneksi ke Internet, pilih [Skip].

Gambar Tampilan Mengecek Koneksi Ke Internet
32. Bila akan melakukan registrasi online pilih opsi “Yes”, bila tidak pilih opsi “No”. Klik [NEXT].

Gambar tampilan Registrasi Online
33. Masukkan user yang akan menggunakan Sistem Windows XP, minimal
harus memasukkan 1 (satu) user baru. Penambahan user juga dapat
dilakukan dari dalam sistem. Klik [NEXT].

Gambar Tampilan Masukkan User
34. Proses Administrasi Dasar Pada Sistem Windows telah selesai, klik [FINISH], untuk mengakhiri Installasi.

Gambar Tampilan Administrasi Dasar Pada Sistem Windows Telah Selesai

Gambar Tampilan LogIn
35. Tampilan desktop Micosoft Windows XP Profesional pertama kali. Klik pada [START] untuk menampilan menu program.

Gambar Tampilan Desktop Micosoft Windows XP Profesional Pertama Kali
36. Untuk keluar dari sistem dan mematikan komputer, klik pada
[START] ? [TURN OFF], kemudian pilih Turn Off. Otomatis akan keluar dari
sistem dan mematikan komputer.