dan mengkalibrasi layar. Dan jika Anda menggunakan netbook lama Anda telah tergeletak di sekitar (atau membeli yang digunakan), harganya sebagian kecil dari harga sebuah tablet baru.Cara Merubah Laptop lama Menjadi Tablet touch screen.
Era Modern Dituntut Melek Teknologi
Go to Blogger edit html and find these sentences.Now replace these sentences with your own descriptions.
Go to Blogger edit html and find these sentences.Now replace these sentences with your own descriptions.
Go to Blogger edit html and find these sentences.Now replace these sentences with your own descriptions.
Go to Blogger edit html and find these sentences.Now replace these sentences with your own descriptions.
Go to Blogger edit html and find these sentences.Now replace these sentences with your own descriptions.
Go to Blogger edit html and find these sentences.Now replace these sentences with your own descriptions.
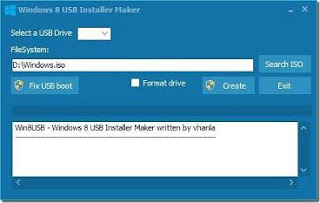 |
| Windows 8 USB Installer Maker | 1.9MB |
Microsoft telah memperkenalkan Windows 8 Consumer Preview beberapa Waktu yang lalu dan agar konsumen sebelumnya supaya tahu bahwa pada versi sistem operasi 8 hanya disajikan dalam 4 versi. Sebagai contoh, pada saat ini Windows 7 datang dalam enam versi: Starter, Home Basic, Home Premium, Professional, Enterprise dan Ultimate. Akibatnya, pengguna komputer telah lama bingung versi yang akan dibeli atau digunakan dari Windows tersebut.
Sekarang situasinya akan berubah.
Microsoft telah secara resmi mengumumkan bahwa sistem operasi baru Windows 8 akan dirilis dalam empat versi dengan nama Windows 8, Windows 8 Pro, Windows 8 Enterprise and Windows 8 RT.
Kebanyakan orang yang ingin membeli sistem operasi untuk komputer desktop tradisional atau laptop, Anda harus membuat pilihan antara dua versi “Windows 8″ atau “Windows 8 Pro”. Versi Windows 8 dirancang untuk pengguna rumahan, dan Windows 8 Pro bagi pengguna bisnis karena sudah termasuk dengan sistem tambahan pada file enkripsi, virtualisasi, manajemen domain penuh dll.
“Windows RT” – nama baru untuk sistem operasi Windows untuk komputer dengan delapan prosesor ARM. Hal ini tidak dapat dibeli secara terpisah, sebagai produsen akan menjadi pra-set untuk berjalan pada komputer arsitektur ARM dan tablet. Windows RT tidak akan dapat bekerja dengan software berbasis x86/x64. Tapi itu akan bekerja dengan berbasis sentuhan aplikasi Windows Runtime (atau WinRT), Microsoft model pemrograman untuk aplikasi mobile. Ingat bahwa aplikasi untuk Metro antarmuka sentuh yang menggunakan teknologi Windows Runtime. Jadi sistem operasi Windows RT hanya akan menyentuh aplikasi Microsoft Word, Excel, PowerPoint dan OneNote.
Windows 8 Versi perusahaan mencakup semua fitur Windows 8 Pro, serta sejumlah fungsi tertentu yang dapat diklaim hanya dalam infrastruktur TI perusahaan besar.
Jika dilihat dari kelengkapannya sepertinya saya harus memilih Windows 8 Pro apabila Windows 8 Final sudah direlease Juni nanti.
Koneksi internet hanya 2 komputer (biasa dikenal dengan sebutan peer to peer connection) via Wifi untuk memanfaatkan koneksi internet menggunakan modem, baik itu modem CDMA, GSM atau Speedy dapat dilakukan dengan mudah.
Untuk menggunakan koneksi internet via modem secara bersama oleh 2 orang yang menggunakan laptop dan memiliki media wireless network built in, tidaklah sulit namun perlu beberapa langkah melakukan setting pada ke 2 laptop yang akan digunakan dalam share internet ini.
Contoh melakukan sharing internet seperti ini misalnya, Hendri menggunakan modem Huawei dengan kartu GSM Indosat IM3 sebagai koneksi ke internet. Internet yang diakses oleh Hendri juga ingin digunakan oleh Agus. Nah bagaimana supaya agar Agus juga bisa menggunakan akses internet tanpa harus membeli modem lagi.
Untuk melakukan sharing internet dari laptop ke laptop hal yang perlu dibutuhkan di sini adalah adanya line untuk koneksi antar ke 2 laptop tersebut. Line penghubung dimaksud di sini adalah LAN atau Wireless Network Connection.
Pada praktek kali ini kita menggunakan line koneksi Wireless sebagai penghubung antar laptop.
Sebagai contoh Hendri menggunakan laptop Acer Aspire 2920Z memiliki wireless network built in dan terkoneksi ke internet menggunakan modem huawei gsm (Indosat). Agar internet bisa diakses oleh Agus (memiliki laptop Toshiba 10″, maaf spesifikasi lengkapnya saya lupa) maka berikut langkah melakukan sharing internet.
Pada laptop Hendri lakukan perubahan setting pada ip address wireless menjadi :
IP : 192.168.0.1
Subnet mask : 255.255.255.0
Default gateway, preferred DNS server dan Alternate DNS server biarkan kosong.
Caranya Klik Start – Connect To – Show All Connections. Pada jendela Network Connection klik kanan pada Wireless Network Connection 2 dan pilih Propertis sehingga muncul jendela Wireless Network Connection 2 Propertis.
Klik tab Wireless Networks – Advanced, dari jendela Advanced pilih Computer-to-computer (ad hoc) network only, dengan cara klik pada lingkaran kecil, kemudian klik Close, Ok.
Pada laptop Agus lakukan perubahan setting pada ip address wireless menjadi :
IP : 192.168.0.2 (3-255)
Subnet mask : 255.255.255.0
Default gateway : 192.168.0.1
Sedangkan preferred DNS dan Alternate DNS srver biarkan kosong.
Caranya sama seperti laptop Hendri yaitu Klik Start – Connect To – Show All Connections. Pada jendela Network Connection klik kanan pada Wireless Network Connection 2 dan pilih Propertis sehingga muncul jendela Wireless Network Connection 2 Propertis.
Klik tab Wireless Networks – Advanced, dari jendela Advanced pilih Computer-to-computer (ad hoc) network only, dengan cara klik pada lingkaran kecil, kemudian klik Close, Ok.
Simpan perubahan yang dilakukan baik pada laptop Hendri dan laptop Agus.
Pada laptop Hendri (laptop 1 windows xp sp2) harus dishare internet connectionnya agar dapat diakses dari laptop Agus (laptop 2 windows xp sp2), caranya sebagai berikut :
Masuk ke propertis modem dengan cara klik Start – Connect To – Show All Connections. Klik kanan pada IndosatGPRS dan klik Propertis. Apabila anda menggunakan modem berjenis lain dan kartu yang berbeda silahkan pilih modem yang sesuai dengan cara klik kanan pada modem tersebut dan pilih propertis).
Pada jendela Modem Propertis, terdapat 4 tab yaitu General, Options, Security, Networking dan Advanced. Klik pada tab Advanced kemudian berikan tanda centang pada Allow other network users to connect through this computer’s internet connection.
Selanjutnya pilih line sharing dengan cara klik scroll down pada Home networking connection kemudian pilih Wireless Network Connection 2 dan klik OK sehingga hasil tampilan icon seperti gambar berikut.
Pertama aktifkan koneksi internet di laptop 1 dan pastikan bahwa internet sudah terkoneksi dengan baik, selanjutnya beralih ke laptop 2, lakukan koneksi dari laptop 2 ke laptop satu dengan cara masuk ke properti wireless network
kemudian pada tab wireless network klik view wireless networks. Klik pada wireless yang ada kemudian klik Connect. Tunggu beberapa saat hingga proses koneksi selesai.
Internet sekarang sudah bisa digunakan secara bersama, selamat mencoba.(belajar-ilmu-komputer.blogspot.com)
Database merupakan tempat penyimpanan data, yang memudahkan pengolahan dan pencarian data. SQL Server 2008 merupakan DBMS (Database Management System) yang powerfull untuk mengolah data. Di samping memiliki user interface yang mudah digunakan,. SQL Server 2008 juga memiliki fitur tambahan yang bisa diimplementasikan untuk meningkatkan performa dan mengurangi tempat penyimpanan
Pra Instalasi SQL Server 2008 Release Candidate (RC0)
Pada saat akan melakukan instalasi SQL Server 2008 RC0, akan muncul konfirmasi instalasi .NET Framework 3.5 dan Hotfix KB942288-v2 apabila keduanya tidak terdapat di komputer. Klik OK
Instalasi .NET Framework 3.5, pilih I have read and ACCEPT the terms of the License Agreement lalu klik Install. Proses instalasi berjalan
Klik Exit setelah .NET Framework selesai di-install
Instalasi Hotfix, klik Next
Pada step License Agreement pilih I agree, lalu klik next
Pada step konfirmasi untuk me-restart service Windows Installer klik Continue
Klik Finish setelah Hotfix selesai di-install
Instalasi akan meminta restart computer, klik OK. Proses Pra Instalasi pun selesai
Setelah selesai melakukan proses pra-instalasi, form SQL Server Installation Center akan muncul. Pilih Installation dari Task lalu klik New SQL Server and stand-alone installation or add features to an existing collection
Instalasi akan melakukan proses pengecekan konfigurasi system, apabila pengecekan berhasil klik OK
Pada step Product Key, pilih edisi SQL Server yang akan di-install, atau masukkan product key, lalu klik Next
Pada step License Agreement, centang I accept the license terms lalu klik Next
Instalasi setup support files, klik Install
Setelah selesai, klik Next
Pada step Feature Selection, pilih feature apa saja yang akan di-install, lalu klik Next
Di step Instance Configuration, pilih instance yang akan digunakan, ketik instance ID dan folder tempat instance akan di-install, lalu klik Next
Pengecekan Disk Space, klik Next
Step Server Configuration digunakan untuk mengatur user account yang akan dipakai pada saat service berjalan, dan bagaimana service dijalankan pada saat startup computer, apakah otomatis, manual, atau disable. Setelah selesai klik Next
Apabila memilih feature Database Engine pada step Feature Selection, lakukan pengaturan database engine. Di tab Account Provisioning lakukan pengaturan Authentication Method yang akan dipakai, tambahkan account administrator menggunakan button Add Current User atau Add. Di tab Data Directories pilih folder tempat penyimpanan file database. Setelah selesai klik Next
Apabila memilih feature Analysis Services pada step Feature Selection, lakukan pengaturan Analysis Services. Tambahkan account administrator di tab Account Provisioning menggunakan button Add Current User atau Add. Pilih folder tempat penyimpanan file data untuk Analysis Services. Setelah selesai klik Next
Apabila memilih feature Reporting Services, lakukan pengaturan reporting services lalu klik Next
Pada step Error and Usage Reporting, klik Next
Instalasi akan melakukan proses pengecekan konfigurasi system, apabila berhasil klik Next
Pada step Ready to Install klik Install. Proses instalasi dimulai.
Setelah selesai, akan muncul step Instalation Process yang menampilkan summary tentang status feature yang di-install, klik Next.
Proses instalasi SQL Server 2008 RC0 selesai, klik Close.
Konfigurasi komputer yang digunakan:
sumber: aam.web.id